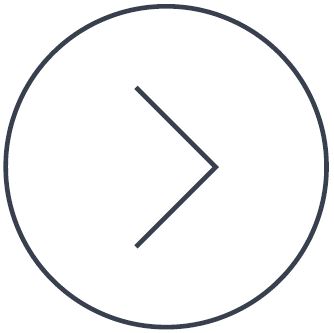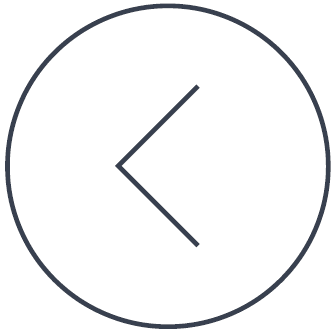What are Cookies?
Whenever you enter most websites these days, you may be asked to accept cookies. A cookie is a piece of data that is used to store user preferences for websites that have been previously visited. The purpose of these cookies is to enhance and personalise the user’s browsing experience. Cookies are used to remember things like your login information for the website, or the items you added to the shopping cart.
However, cookies can also be seen as potentially harmful, as sometimes they are used to store sensitive information. This creates the potential for this information to be stolen by hackers, if the information is sent through the web insecurely (in plain, unencrypted text).
We recommend disabling tracking cookies to prevent potentially sensitive information about you from being stored online.
How to disable Tracking Cookies?
You can use Spybot – Search & Destroy to disable tracking cookies on your PC:
- First you need to download and install Spybot Search and Destroy.
Please see our compatibility page to see which version to install on your OS. - Once the installation is complete, please open the Spybot Start Center.
- Click on the System Scan icon in the Spybot Start Center.
- This will open the System Scan window. Click “Stop scan” if the system scan is run automatically.
- You should then see “Tracking Cookies”. Click the “Disable these cookies” button to see a list of all the browser profiles on your PC.
- Next, Click on each browser profile to disable it.
Browser profiles relate to the type of internet browser you have installed. If there are multiple users on your PC using the browser, each active user may have their own profile for each browser.
How to delete Tracking Cookies?
Once you have disabled tracking cookies, you must also delete cookies that are still stored on your PC. You can do this by performing a usage tracks scan with Spybot using these instructions.
- Click on the System Scan icon in the Spybot Start Center.
- This will open the System Scan window. Click “Stop scan” if the system scan is run automatically.
- Click the dropdown arrow next to the “Start a scan”/”Show scan results” button to see the other scan options.
- Choose the option “Scan for usage tracks”. This will start a scan for cookies and usage tracks, which are similar to cookies but contain information about the usage of applications on your PC.
- Once the scan has finished, you can click on “Fix selected” to remove the detected items. A green tick should appear next to each successfully removed item.
You should now be cookie-free thanks to Spybot!