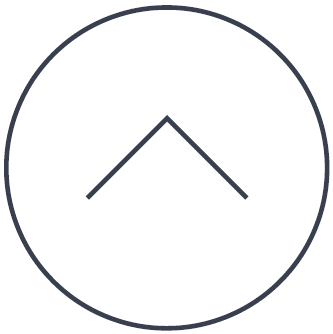Creating a bootable CD involves a handful of steps that are explained in detail here.
Requirements
Windows Automated Installation Kit
The first thing you need is the Windows Automated Installation Kit, also called WAIK. This software includes all the Windows files that need to be put onto the CD, and tools to create that CD, which we cannot use, for legal reasons, from your current installation.
If the WAIK is not installed, Boot CD Creator will offer you to download it. The download will happen in the form of a file ending with the extension .iso. To install the AIK, there are multiple ways, depending on your preferences:
- use your favorite DVD burning software to burn this image to a real DVD; for example, with Windows Explorer itself, right-click the downloaded file, and press ”Burn” after having inserted a blank DVD.


- use a packer to extract the .iso to a subfolder; for example using 7-Zip,
or WinRAR.

- use an image mounting software like Daemon Tools to mount the image.
Once you’ve got there, you need to start installation from the place where you’ve burned or extracted or mounted the image.
Sometimes, the installation of the WAIK needs other software to be installed first. If it asks you to install DotNET, look for the exact version of DotNET requested, and install just that. Newer versions are not downwards compatible, but can co-exist. The WAIK install CD menu should offer installation of the correct DotNET.
Once the WAIK is installed, the Prerequisite panel within the Boot CD Creator will be shown with a green bar, and all other panels can be used now.
Configuration
Applications
In Applications to include, you can select other applications that should appear on the CD. To do that, click the arrow button at the right to expand it. For standard malware cleaning, the standard setup to include Spybot 2 is sufficient.
Settings
All Settings can be skipped as well if you want to, they just provide you an option to customize the CD. The Shell selection allows you to let the CD start up like old Spybot CDs would do, but the new Safer-Networking Shell, which is default starting with Spybot 2.3, is recommended.
You can also select whether your computer will boot from the CD right away, or only if you press a key within a short amount of time. This is useful if you’ve got your boot order set to always boot from CD first and forget the CD within the drive.
Finally, by setting a language and country, you can control that the CD will for example accept your keyboard input instead of having a foreign mapping. This should default to your current systems language.
CD creation
Once you’re done checking the list of Applications and Settings, or right away if you just want to go ahead and skip them, the CD image creation panel is the one where you’ll get your CD. You can just accept the default location and press the Create CD image button. It might take a few minutes for Boot CD Creator to combine all the necessary files and create an .iso image of your bootable CD.
Again, burn this to a CD using your favorite application, or even use Windows Explorer, see above instructions on how to burn the WAIK ISO image, just do it on the file just created, usually stored at C:\SpybotBootCD\SpybotBootCD.iso.
CD usage
Make hardware boot the CD
To use your CD as a startup medium for your computer, you might need to tell it to look for bootable media in your CD-ROM drive. Most computers offer a key you can press right after powering it on.

Once that key is pressed, you’ll get a menu representing all drives that could be used for booting, including the CD or DVD one.
By selecting this drive, your computer will start the Windows version included on the CD.

Using the CD
In contrast to your regular system, the CD will show a toolbar representing all actions that might be of help when it comes to using Spybot to clean or repair your computer.
Adding up to date signatures
If you want to use the CD regularly without having to recreate it with up to date signatures every time, you can update them by running updates from an attached USB stick.
Since Spybot is completely in memory when running from the CD, you should recreate an up to date CD from time to time to avoid updates to signatures getting too big and taking up too much memory.
Antimalware
Antimalware signature updates can be added using the manual 1.6 updater. This updater can be found on our Download page at the bottom.
Antivirus
To update antivirus signatures, you can download the full signature installer.
Scanning and cleaning
At the bottom in the ”Spybot 2 Basic” menu, you can initiate a ”System Scan”. From this point, you can follow the instructions in another “how to”.
Legacy Information
This page shows content from our old website. It might move in the near future. To get the most up to date information, please use the navigation menu at the top.