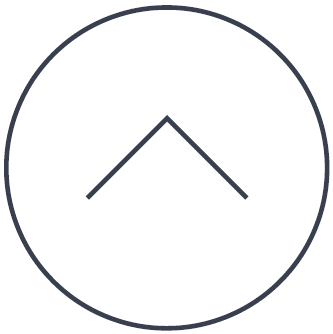Installation Spybot
Dies ist eine kurze Anleitung, um Ihnen die ersten Schritte im Umgang mit Spybot – Search & Destroy zu erleichtern.
1. Herunterladen
Offensichtlich ist das erste, was Sie tun müssen, Spybot 2 herunter zu laden.
Es gibt zwei Möglichkeiten, um Spybot 2 herunter zu laden:
- Sie können eine Download-Adresse auf unserer Website auswählen. Scrollen Sie dazu einfach etwas herunter und klicken Sie auf “Spybot – Search & Destroy 2.0”. Auf der nächsten Seite finden Sie eine Übersicht mit verschiedenen Download-Adressen. Mit einem Klick auf eine davon, werden Sie zu einer Seite mit dem entsprechenden Download geführt. Jede dieser Seiten ist ein bisschen anders, aber Sie sollten in der Lage sein, den Download-Link dort ohne Probleme zu finden. Der Grund für die verschiedenen Seiten ist, dass man von einem sogenannten Spiegel herunterlädt. Die Betreiber der angezeigten Spiegel sind Partner, die für uns Speicherplatz anbieten. Sie können von ihnen das Programm herunterladen, die Dateien sind sicher und es sind alle die gleichen Daten.
- Sie können die Installationsdatei auch direkt herunterladen.
2. Installation
Die Datei, die Sie heruntergeladen haben, wird unter dem Namen spybotsd2.exe gespeichert werden.
Um Spybot 2 zu installieren, müssen Sie diese Datei nur ausführen und das Installationsprogramm wird gestartet. (Um die Datei auszuführen, klicken Sie diese doppelt an)
Das Installationsprogramm zeigt Ihnen den Lizenz-Typ und fragt Sie, wohin Sie Spybot installieren möchten. Sie können die jeweiligen Standardeinstellungen belassen und einfach auf die Schaltfläche Weiter klicken. Nachdem die Installation abgeschlossen ist, werden Sie ein Symbol mit dem Titel “Spybot 2 Start Center” auf Ihrem Desktop sehen.
Es wird auch eine “Spybot – Search & Destroy 2 ‘ Eintrag im Windows-Startmenü angelegt. Klicken Sie auf einen von beiden umSpybot 2 zum ersten Mal zu starten.
3. Erster Start
Durch das Öffnen des Spybot 2 Start Center sehen Sie jetzt auf den zentralen Bildschirm von Spybot 2 und können beginnen. Sie können nun auswählen, ob Sie Spybot aktualisieren oder einen Scan ausführen möchten. Sie werden alle verfügbaren Module von Spybot 2 im Start-Center zu finden.
4. Herunterladen der neuesten Definitionen und Aktuallisierungen
Es gibt zwei Möglichkeiten, um den Update-Vorgang zu initiieren. A) Sie können auf “Kein Update-Versuch registriert” klicken, um den Update-Manager zu starten. B) Wenn Sie ein erfahrener Benutzer sind und Sie vielleicht schon auf “Erweiterter Modus” umgeschaltet haben, klicken Sie auf den “Aktuallisierungen”-Link in Ihrem Start-Center.
5. Durchführen eines Scans
Nachdem Spybot 2 auf dem neuesten Stand ist, klicken Sie einfach auf ‘System Scan’ im “Start Center”. Mit einem Klick auf “einen Scan starten” wird sofort ein kompletter System-Scan durchgeführt.
6. Entfernen gefundener Objekte
Bevor Sie beginnen, die gefundenen Bedrohungen sofort zu entfernen, sollten Sie zwischen Gebrauchsspuren, Cookies und echter Spyware / Malware unterscheiden. Die Spalten “Threat Level” und “Typ” sollten Ihnen dabei helfen. Wenn Sie eine gefundenes Objekt nicht entfernen lassen möchten, müssen Sie nur die Checkbox davor auswhlen, um das Objekt zu deaktivieren. Um den Vorgang abzuschließen, klicken Sie auf die Schaltfläche “ausgewähltes beheben”.
7. Immunisierung
Die Immunisierung kann über das Start-Center oder das System Tray-Icon für Spbot gestartet werden. Die Immunisierung kann verhindern, dass beispielsweise Tracking Cookies auf Ihrem System eindringen. Die Immunisierung arbeitet mit Mozilla Firefox, Internet Explorer und Opera, so dass Sie bestimmte Einstellungen des Browsers, über welche bekannten Spyware installiert werden könnte, blockieren. Um den Vorgang abzuschließen, klicken Sie bitte auf “Immunisierung übernehmen”.
8. SDHelper
Die SDHelper ist eine zweite Schicht im Schutz für den IE. Immunisierung schützt, indem Sie die Installationen anhand deren ActiveX ID blockiert, während der SDHelper Schadsoftware blockiert, welche mit einer anderen Methode versucht Zugang zu erhalten. Somit kann der Internet Explorer keine schlechte Dateien herunterladen.
Sie starten SDHelper indem Sie den Menüpunkt”Einstellungen” im Start-Center wählen. Dann öffnen Sie die Registerkarte “System Integration”. Unter dem Punkt ‘Internet Explorer Integration” klicken Sie auf “Installieren”. Vergessen Sie nicht, auch auf “Übernehmen” oder “OK” zu klicken.
Zur Konfiguration öffnen Sie Ihren Internet Explorer und wählen Extras in der Menüleiste oben und klicken Sie dann auf “Spybot – Search & Destroy Konfiguration ‘.
Video
Wenn Sie eine Einblick auf Spybot 2 haben möchten, dann haben wir auch dieses Video für Sie, welches Sie auf die neuen Funktionen vorbereitet. Schauen Sie sich das neue Design, unsere leistungsstarken Werkzeuge und die neue Kommandozentrale des Start-Center, wo alles anfängt, genau an….
Finden Sie weitere Schritt-für-Schritt-Anleitungen in unserem “Wie geht das?”.
Wenn Sie Fragen haben, besuchen Sie bitte unsere FAQ-Bereich.
Legacy Information
This page shows content from our old website. It might move in the near future. To get the most up to date information, please use the navigation menu at the top.