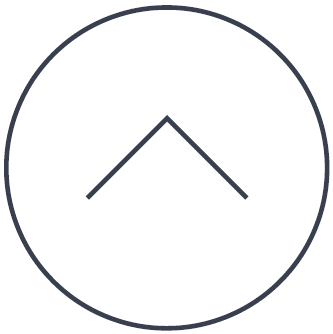If the detected items were not removed by a scan, you can try to remove them again by running SDCleaner manually.
- Navigate to the Spybot program folder:
C:\Program Files (x86)\Spybot – Search & Destroy 2Or on a 32-bit/x86 PC:
C:\Program Files\Spybot – Search & Destroy 2 - Right-click the file “SDCleaner(.exe)”, file and choose the option to “Run as Administrator”.
- Click on “Rescan Detected”. This will open up the System Scan Window and scan for all the items that were previously detected in a scan.
- When the scan is finished you can select “Fix Selected” in the SDCleaner window.
Alternatively, you can try a scan in Safe Mode as the malware could be affecting the removal process.
- To do this, reboot your PC. As it is restarting, hold “F8” until a boot menu appears.
- In the boot menu, choose “Safe Mode with Networking”.
- You can then open Spybot as an administrator in this mode and perform another scan.
- Open Spybot by right-clicking on the Spybot icon and choosing the option to “Run as administrator”.
- Go to System Scan.
- Once you have scanned using Spybot, restart your machine through the Shutdown options.
- Please see the following links for more information on entering Safe Mode.

Legacy Information
This page shows content from our old website. It might move in the near future. To get the most up to date information, please use the navigation menu at the top.