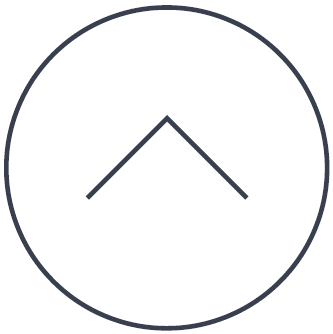Si les éléments détectés n’ont pas été supprimés, vous pouvez ré-essayer de les supprimer en utilisant SDCleaner manuellement.
– Naviguez jusqu’au dossier d’installation de Spybot puis exécutez SDCLeaner.exe:
Par défaut, Windows Vista et ultérieurs – C:Program Files (x86)Spybot – Search & Destroy 2
Par défaut, Windows XP – C:Program FilesSpybot – Search & Destroy 2
– Faites un clic droit sur le fichier SDCleaner.exe et choisissez “Exécuter en tant qu’administrateur”.
– Cliquez sur “Réanalyser la détection”. Ceci va ouvrir la fenêtre de l’Analyse système et ré-analyser tous les éléments détectés précédemment.
– Quand l’analyse est terminée, vous pouvez choisir “Corriger la sélection” dans la fenêtre de SDCleaner.
Sinon, vous pouvez essayer une analyse en Mode sans échec car le malveillant peut agir sur le processus de nettoyage.
Pour ce faire, faites redémarrer votre PC. Pendant le redémarrage, enfoncez la touche “F8” jusqu’à l’apparition d’un menu de démarrage.
Dans ce menu de démarrage, choisissez “Mode sans échec avec prise en charge réseau”.
Vous pouvez alors ouvrir Spybot en tant qu’administrateur puis effectuer une nouvelle analyse.
– Ouvrez Spybot en faisant un clic droit sur l’icône Spybot puis en choisissant “Exécuter en tant qu’administrateur”.
– Allez dans Analyse système.
Après la fin de cette analyse avec Spybot, faites redémarrer votre machine via les options d’arrêt.
Suivez les liens ci-dessous (en anglais) pour de plus amples informations sur l’accès au Mode sans échec:
Legacy Information
This page shows content from our old website. It might move in the near future. To get the most up to date information, please use the navigation menu at the top.