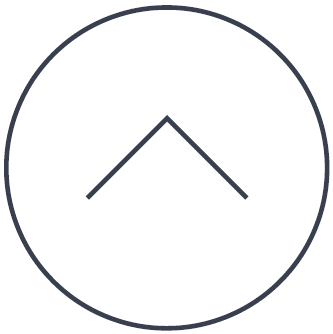Questo è un breve corso accelerato che illustra i primi passi da compiere per rimuovere dal computer spyware ed altri tipi di malware, utilizzando Spybot-Search&Destroy.
1. Download
Ovviamente la prima cosa da fare è scaricare Spybot-S&D dalla pagina di download.  La pagina di download dapprima fornisce qualche informazione su come effettuare le donazioni; se il programma vi piace, siete invitati a ritornare qui in seguito per donare qualcosa. Ma per ora desiderate solo scaricare il programma. I download si trovano nella stessa pagina, basta scorrere qualche riga e fare clic su Spybot – Search & Destroy 1.6.2. Nella pagina successiva potrete vedere una tabella con quattro posizioni di download. Un clic su una di esse vi guiderà alla pagina che presenta il download. Queste sono un tantino diverse tra di loro, ma dovreste essere in grado di trovare il collegamento senza problemi.
La pagina di download dapprima fornisce qualche informazione su come effettuare le donazioni; se il programma vi piace, siete invitati a ritornare qui in seguito per donare qualcosa. Ma per ora desiderate solo scaricare il programma. I download si trovano nella stessa pagina, basta scorrere qualche riga e fare clic su Spybot – Search & Destroy 1.6.2. Nella pagina successiva potrete vedere una tabella con quattro posizioni di download. Un clic su una di esse vi guiderà alla pagina che presenta il download. Queste sono un tantino diverse tra di loro, ma dovreste essere in grado di trovare il collegamento senza problemi.
2. Installazione
Il file che avete scaricato si chiama spybotsd162.exe o simile.  Per installare Spybot-S&D tutto quello che dovete fare è eseguire il file e l’installazione del programma verrà avviata (se l’avete scaricato con Internet Explorer, la finestra di dialogo di download vi fornirà l’opzione per aprire il file direttamente). La procedura guidata mostrerà la licenza e chiederà il percorso d’installazione. Qui potete lasciare le impostazioni predefinite ed andare avanti nella procedura con un semplice clic sul pulsante Successivo.
Per installare Spybot-S&D tutto quello che dovete fare è eseguire il file e l’installazione del programma verrà avviata (se l’avete scaricato con Internet Explorer, la finestra di dialogo di download vi fornirà l’opzione per aprire il file direttamente). La procedura guidata mostrerà la licenza e chiederà il percorso d’installazione. Qui potete lasciare le impostazioni predefinite ed andare avanti nella procedura con un semplice clic sul pulsante Successivo.
<Al termine dell’installazione, vedrete l’icona di Spybot – Search & Destroy sul desktop e nel menù d’avvio. Fare clic su di essa per avviare Spybot-S&D per la prima volta.
3. Prima esecuzione
La prima volta che Spybot-S&D viene avviato, sarà visualizzata una Procedura guidata, una piccola finestra d’aiuto per muovere i primi passi.  Per esempio, darà la possibilità di aggiungere o rimuovere le icone che avete o non avete creato durante l’installazione. Ditegli semplicemente che le volete e procedete alla pagina successiva. Se in Internet Explorer si utilizza un proxy, questo verrà mostrato e un pulsante darà l’opportunità di usarlo anche con Spybot-S&D. Se la casella di testo appare vuota non c’è necessità del proxy, ma nella maggioranza dei casi essa mostrerà un indirizzo Internet e pertanto dovreste importare tale impostazione.
Per esempio, darà la possibilità di aggiungere o rimuovere le icone che avete o non avete creato durante l’installazione. Ditegli semplicemente che le volete e procedete alla pagina successiva. Se in Internet Explorer si utilizza un proxy, questo verrà mostrato e un pulsante darà l’opportunità di usarlo anche con Spybot-S&D. Se la casella di testo appare vuota non c’è necessità del proxy, ma nella maggioranza dei casi essa mostrerà un indirizzo Internet e pertanto dovreste importare tale impostazione.
La pagina successiva riguarda gli aggiornamenti. E’ molto importante tenersi aggiornati. L’utilizzo dei due pulsanti presenti in questa pagina consente di effettuare gli aggiornamenti, ma se si desidera farlo in un momento successivo, leggere qui (link rimosso).
L’ultima pagina della procedura guidata inviterà a leggere la guida. Questa è sempre una buona risorsa se non si sa cosa fare, perciò siete invitati a leggere almeno la sua prima pagina.
4. Effettuare una scansione
Al termine della procedura guidata, ci si dovrebbe trovare all’interno della pagina delle Impostazioni o degli Aggiornamenti.  Poichè per ora vanno bene le impostazioni predefinite e poichè gli aggiornamenti sono già stati effettuati, ignoriamole e procediamo alla prima scansione.
Poichè per ora vanno bene le impostazioni predefinite e poichè gli aggiornamenti sono già stati effettuati, ignoriamole e procediamo alla prima scansione.
Il lato sinistro della finestra presenta una barra di navigazione in grado di guidarvi attraverso tutte le funzionalità del programma. La sua prima sezione (il pulsante più in alto) si chiama Spybot-S&D e consente l’accesso alla pagina principale. Per ora verrà visualizzato soltanto un elenco vuoto e una barra strumenti in alto. Il primo pulsante di tale barra si chiama Avvia Scansione ed è il pulsante che sarà necessario premere per farla partire. Appoggiatevi alla spalliera e osservate l’avanzamento della scansione.
5. Interpretare i risultati
A questo punto, si potrebbe già saltare al punto 7 e rimuovere i risultati.  Invece vi consigliamo di dare prima un’occhiata a tutto ciò che Spybot-S&D ha individuato. La prima cosa da sapere è come distinguere tra le voci marcate in rosso, che rappresentano spyware e minacce simili, e le voci in verde che invece sono tracce d’uso.
Invece vi consigliamo di dare prima un’occhiata a tutto ciò che Spybot-S&D ha individuato. La prima cosa da sapere è come distinguere tra le voci marcate in rosso, che rappresentano spyware e minacce simili, e le voci in verde che invece sono tracce d’uso.
Per le tracce d’uso (spero abbiate visitato il link per leggere di cosa si tratta), la rimozione non è critica, ma dipende dalle preferenze personali. Ignorandole per ora, dovreste dare un’occhiata alle voci marcate in rosso che rappresentano le vere minacce. Premesso che potete fidarvi senza alcun dubbio del fatto che abbiamo scelto gli obiettivi secondo criteri rigorosi, tuttavia potete controllare da soli se fate clic su ogni prodotto e ne leggete le relative informazioni, visualizzate in una finestra separata.
6. Decidere le eccezioni
Tutti i problemi visualizzati in rosso sono considerati minacce reali e dovrebbero essere trattati come tali. Ma anche dopo aver letto la descrizione del prodotto, potreste ancora decidere di tenere una minaccia o semplicemente una traccia d’uso. Ad esempio potreste non voler rimuovere l’elenco dei documenti di Word usati di recente. A questo punto si hanno tre possibilità:
- Potreste decidere di ignorare tutte le tracce d’uso. In questo caso, aprire la pagina dei Moduli di ricerca nella sezione Impostazioni del programma e disattivare le voci relative alle Tracce d’uso.
- Oppure se si desidera mantenere le tracce d’uso di un prodotto specifico, fare semplicemente un clic destro su un prodotto nell’elenco dei risultati.
- Infine, se si vuole mantenere soltanto un file, si può farlo nella stessa maniera.
7. Rimuovere le minacce individuate
Ormai dovreste sapere tutto sulle voci individuate. E’ il momento di utilizzare il pulsante Correggi i problemi selezionati. Se è stato deciso di rimuovere anche le tracce d’uso, potreste ritenere che spuntare tutte le voci in verde sia un lavoro faticoso. Ciò è stato progettato deliberatamente per una ragione molto semplice: forzare voi, neofiti, ad osservare i risultati. Una volta che si è ben compreso con cosa si ha a che fare, è a vostra disposizione un pulsante Seleziona tutto nascosto.
8. Resident
Se si utilizza la funzione di Spybot-S&D di protezione in tempo reale contro lo spyware, gli odiati spioni non potranno entrare nel sistema.
 Attualmente vi sono tre differenti tipi di protezione.
Attualmente vi sono tre differenti tipi di protezione.
La funzione Immunizza, ad esempio impedisce ai cookie traccianti di entrare nel sistema. L’immunizzazione funziona con Mozilla Firefox, Internet Explorer e Opera, consentendo di modificare specifiche impostazioni del browser, per bloccare i pacchetti di installazione degli spyware (e simili) conosciuti, che risultano già compresi nel database di Spybot-S&D.
La funzionalità di immunizzazione si avvia con un clic su Spybot-S&D → Immunizza nella barra di navigazione a sinistra.
Resident SDHelper rappresenta un secondo livello di protezione per IE. La funzione di immunizzazione blocca gli strumenti di installazione in base all’ID del loro ActiveX, mentre SDHelper blocca il badware che tenta di insinuarsi utilizzando metodi differenti. In tal modo, Internet Explorer non può scaricare file nocivi. SDHelper si avvia con un clic su Utilità → Resident nella barra di navigazione a sinistra (Spybot-S&D deve essere eseguito in Modalità avanzata). Per attivare SDHelper è necessario spuntare la casella di controllo posta davanti a Attiva il modulo “SDHelper” di Resident (strumento di blocco dei download nocivi per Internet Explorer). 
Resident TeaTimer impedisce l’installazione nel sistema di file indesiderati, quali che siano. Tiene sotto costante controllo i processi richiamati/inizializzati. Se qualche noto processo nocivo tenta di avviarsi, TeaTimer lo termina immediatamente, presentando tre possibili opzioni su come gestirlo in futuro:
- essere informati se il processo tenta di avviarsi ancora
- terminare automaticamente il processo
- consentire genericamente al processo di avviarsi
C’è anche un’opzione per eliminare il file associato al processo.
Se qualcosa cerca di modificare chiavi di registro critiche, TeaTimer la individua immediatamente.
TeaTimer è in grado di proteggere da tali modifiche, fornendo la possibilità Consenti o Nega la modifica. TeaTimer rimane in esecuzione permanente in background.

A partire da Spybot-S&D 1.6, TeaTimer utilizza il nostro database in cui i file riconosciuti vengono classificati come regolari o pericolosi. Tale database contiene diverse centinaia di migliaia di voci e si espande in continuazione. Tuttavia ogni tanto capitano file non ancora inclusi in esso. In tal caso, e se si utilizzano vecchie versioni di Spybot – S&D, Resident TeaTimer chiederà l’autorizzazione per ogni modifica. Se non si è certi su come muoversi, c’è una semplice regola pratica:
Se si sta installando qualcosa e/o si conosce il nome del file che sta per essere installato, si può procedere a consentire la modifica del registro (idem se voi o Spybot-S&D state eliminando un’applicazione). Ma se l’avviso appare all’improvviso mentre si sta navigando sul web, bisogna proprio prestare attenzione. In tal caso è meglio negare la modifica al registro.
 Resident TeaTimer si avvia con un clic su Utilità → Resident nella barra di navigazione a sinistra (Spybot-S&D deve essere eseguito in Modalità avanzata). Per attivare Teatimer è necessario spuntare la casella di controllo posta davanti a Attiva il modulo “TeaTimer” di Resident (protezione di tutte le impostazioni di sistema).
Resident TeaTimer si avvia con un clic su Utilità → Resident nella barra di navigazione a sinistra (Spybot-S&D deve essere eseguito in Modalità avanzata). Per attivare Teatimer è necessario spuntare la casella di controllo posta davanti a Attiva il modulo “TeaTimer” di Resident (protezione di tutte le impostazioni di sistema).
Naturalmente è possibile rivedere ogni decisione personale. Ciò potrebbe essere necessario se si è negato qualche processo che poi si rivela regolare. In tal caso si procede con un clic destro sull’icona di TeaTimer nella barra di sistema: è quella blu con il lucchetto (vicino all’orologio; se non si vede il simbolino probabilmente l’icona è nascosta: basta fare clic sulla freccetta della barra di sistema per visualizzare tutte le icone inattive.) Apparirà un menù in cui si dovrà fare clic su Impostazioni per modificare gli elenchi personali relativi alle modifiche al registro e ai processi.
Find more step-by-step instructions in our how tos
[wpv-view name=”How To”]
Legacy Information
This page shows content from our old website. It might move in the near future. To get the most up to date information, please use the navigation menu at the top.